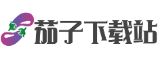Win7摄像头软件无法使用怎么办?最新修复教程与推荐工具一网打尽
随着Windows 7系统逐步退出主流支持,用户在使用摄像头功能时可能面临驱动兼容性、权限冲突及硬件适配等问题。本文将全面解析Win7摄像头软件无法使用的核心原因,并提供分步修复教程与高效工具推荐,助您快速恢复摄像头功能。
一、问题根源分析:为何摄像头软件无法使用?

1.1 驱动兼容性问题
Win7系统的摄像头驱动兼容性是其失效的核心原因之一。根据设备管理器中的提示(如黄色感叹号或“图像设备”异常),常见于以下场景:
1.2 系统权限与配置限制
1.3 硬件与连接故障
二、基础修复教程:分步解决摄像头故障
2.1 检查驱动状态与更新
步骤1:通过设备管理器手动更新驱动
1. 右键“计算机”→“管理”→“设备管理器”→“图像设备”。
2. 右键摄像头设备→“更新驱动程序”→“浏览计算机以查找驱动程序”。
3. 选择“USB视频设备”或从官网下载的驱动包路径。
步骤2:利用驱动管理工具自动化修复
推荐工具:
2.2 权限与系统配置调整
步骤1:关闭占用摄像头的程序
通过任务管理器(Ctrl+Shift+Esc)终止可疑进程,如杀毒软件或视频播放器。
步骤2:启用BIOS摄像头功能(戴尔/联想用户)
1. 重启电脑,按F2/F12进入BIOS界面。
2. 查找“Integrated Camera”或“Webcam”选项,确保状态为“Enabled”。
2.3 硬件检测与替代方案
步骤1:使用第三方工具验证摄像头状态
步骤2:外接摄像头替代
若内置摄像头硬件损坏,建议选购免驱USB摄像头(如罗技C270),即插即用。
三、高级修复与工具推荐
3.1 专用修复工具清单
| 工具名称 | 功能亮点 | 适用场景 | 下载来源 |
| 驱动人生8 | 一键检测驱动异常,支持离线修复 | 驱动丢失或版本冲突 | [官网下载] |
| 良田万能驱动 | 兼容多品牌USB摄像头 | 杂牌摄像头无法识别 | [绿色资源网] |
| DirectShow调试工具 | 底层API调用检测,排查权限问题 | 开发者或高级用户 | [CSDN技术社区] |
3.2 系统级配置优化
配置1:禁用驱动程序签名强制
1. 开机按F8进入高级启动选项。
2. 选择“禁用驱动程序签名强制”,解决因驱动未签名导致的拦截问题。
配置2:兼容模式运行摄像头软件
1. 右键软件快捷方式→“属性”→“兼容性”。
2. 勾选“以兼容模式运行”(如Windows XP SP3),并启用管理员权限。
四、长期维护与预防措施
4.1 定期驱动备份与更新
4.2 硬件维护建议
Win7摄像头软件无法使用怎么办?最新修复教程与推荐工具一网打尽,本文从驱动修复、权限配置到硬件维护,提供了全链路解决方案。无论是普通用户还是技术专家,均可通过上述方法快速定位问题,恢复摄像头功能。若仍无法解决,建议联系厂商技术支持或升级至更稳定的操作系统(如Windows 10)。