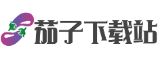电脑开机无法启动黑屏无响应全面解决指南

电脑开机无法启动黑屏无响应是用户常见的硬件与软件复合型故障,可能由电源问题、硬件连接异常、BIOS设置错误或系统文件损坏等多种原因导致。本指南将从硬件检测、BIOS修复、系统恢复等维度提供电脑开机无法启动黑屏无响应全面解决指南,覆盖用户可能遇到的各类场景,并结合关键软件工具的使用说明,帮助用户快速定位并解决问题。
1. 硬件检测与故障排查
1.1 电源与基础硬件检查
适用场景:按下电源键后屏幕无反应、电源指示灯不亮。
1.2 显示器与外设检测
适用场景:电源指示灯亮但屏幕黑屏。
2. BIOS修复与重置操作
2.1 BIOS异常恢复流程
适用场景:BIOS更新失败、超频导致启动失败。
若更新中断导致黑屏,需下载对应机型BIOS文件至FAT32格式U盘根目录,插入后长按电源键15秒重启。
通过主板上的CMOS跳线或移除纽扣电池3分钟以上,重置BIOS至出厂设置。
2.2 BIOS默认设置加载
软件工具支持:主板厂商提供的BIOS恢复工具(如ASUS CrashFree BIOS)。
1. 进入BIOS界面(开机按Del/F2/F10)。
2. 选择“Load Optimal Defaults”或类似选项恢复默认配置。
3. 系统恢复与启动修复
3.1 安全模式与系统还原
适用场景:系统文件损坏、驱动冲突导致黑屏。
在安全模式下运行“系统还原”,选择故障前的健康还原点。
3.2 Windows启动修复工具
软件用途:自动修复引导记录、系统文件及启动配置。
1. 通过Windows安装U盘进入“修复计算机”>“启动修复”。
2. 使用快捷键F11或Shift+重启进入高级选项。
4. 驱动程序管理与更新
4.1 显卡驱动冲突处理
适用场景:开机后黑屏仅显示鼠标指针。
1. 进入设备管理器,卸载近期更新的显卡驱动。
2. 安装稳定版本驱动。
4.2 自动化驱动管理工具
推荐软件:驱动人生
1. 安全模式下安装并运行软件。
2. 选择“驱动管理”扫描并更新关键驱动。
5. 数据备份与系统重装
5.1 紧急数据提取方案
适用场景:系统无法进入且需保留重要文件。
5.2 系统重装操作指南
软件工具:Windows Media Creation Tool
1. 制作安装介质后从U盘启动。
2. 选择“自定义安装”并格式化系统分区。
本电脑开机无法启动黑屏无响应全面解决指南覆盖硬件检测、BIOS修复、系统恢复等核心场景,结合驱动人生、Windows启动修复等工具的使用说明,为用户提供阶梯式排查方案。建议优先执行基础硬件检查与安全模式修复,若问题仍未解决,可逐步深入BIOS重置或系统重装。日常维护中,定期更新驱动、创建系统还原点及备份数据,可大幅降低故障风险。