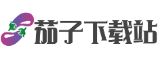电脑高效截图方法详解:快捷键与工具操作步骤全解析
在当今数字化办公场景中,高效截图已成为提升生产力的核心技能之一。无论是记录关键信息、协作沟通,还是制作教程文档,掌握快捷键与工具的操作方法至关重要。电脑高效截图方法详解:快捷键与工具操作步骤全解析,将从系统原生功能到第三方工具,全面解析截图技巧,助你成为截图达人。
一、系统原生快捷键:极速捕捉屏幕
1. Windows系统快捷键
Windows系统提供多种快捷键组合,覆盖全屏、区域及窗口截图需求:
2. macOS系统快捷键
macOS的快捷键设计兼顾效率与精准度:
适用场景:临时记录信息、快速分享无需编辑的截图。
二、系统自带工具:基础编辑与进阶功能
1. Windows:截图工具(Snipping Tool)
功能亮点:
2. macOS:截图工具(Screenshot)
操作流程:
1. 按下 `Command + Shift + 5` 调出控制栏。
2. 选择截图模式(全屏、区域、窗口或录屏)。
3. 使用标记工具(箭头、放大镜、文本)完成编辑,截图自动保存至桌面。
配置建议:在「系统偏好设置→键盘→快捷键」中自定义截图保存路径。
三、第三方工具:专业需求的首选方案
1. Snipaste:悬浮截图与像素级标注
核心功能:
配置要求:需Windows 7以上或macOS 10.12以上系统。
2. 微信/QQ截图:OCR识别与快速分享
操作步骤:
1. 登录微信或QQ,按下 `Alt + A`(微信)或 `Ctrl + Alt + A`(QQ)启动截图。
2. 框选区域后,点击「OCR」按钮提取文字,或直接分享至聊天窗口。
适用场景:需快速提取截图文字内容或即时沟通的场景。
3. Lightshot:云端分享与以图搜图
特色功能:
配置要求:支持Chrome、Firefox等主流浏览器插件。
四、高效截图工作流配置指南
1. 快捷键自定义
2. 截图管理策略
3. 硬件适配建议
五、特殊场景解决方案
1. 滚动长截图
操作步骤:
1. 使用浏览器插件(如Chrome的「Full Page Screenshot」)自动拼接滚动页面。
2. 第三方工具(如Snagit)支持手动滚动截取并自动拼接。
2. 游戏画面捕捉
电脑高效截图方法详解:快捷键与工具操作步骤全解析
通过系统原生功能、自带工具及第三方软件的灵活组合,用户可覆盖从基础到专业的全场景需求。电脑高效截图方法详解:快捷键与工具操作步骤全解析 的核心在于:
1. 效率优先:快捷键解决快速捕捉需求。
2. 功能扩展:第三方工具弥补系统功能短板。
3. 流程优化:通过自定义配置形成个性化工作流。
无论是日常办公还是专业设计,掌握这些方法将显著提升数字生产力。
> 引用来源: