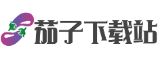1. 硬件连接检查:基础排查与电源管理
Dell电脑无法开机问题排查与快速修复步骤详解的第一步需从硬件基础入手。
检查电源线是否牢固连接至电脑和插座。若为笔记本电脑,需确认适配器是否完好(建议使用原装适配器)。部分机型可尝试移除电池后仅用电源启动,以排除电池故障。
若电源指示灯亮但屏幕无反应,需检查显示器电源及连接线。尝试外接显示器或更换视频线缆,以定位是否为主板或显卡问题。
移除所有USB设备、外置硬盘等外设,仅保留必要输入设备(如键盘、鼠标),避免因外设冲突导致启动失败。
软件辅助工具:Dell官方提供的SupportAssist可检测电源适配器状态,需在系统正常运行时预装并配置自动诊断。
2. BIOS/UEFI配置:启动顺序与固件恢复
Dell电脑无法开机问题排查与快速修复步骤详解的进阶操作涉及固件层设置。
开机时反复按`F2`键进入BIOS界面,检查启动设备顺序是否将硬盘设为第一选项。若硬盘未被识别,可能需更换数据线或检查主板接口。
在BIOS中选择“Load Defaults”或“Restore Settings”,消除因超频或错误配置导致的启动失败。
对于2015年后发布的机型,可按住`Ctrl+Esc`键并接通电源,进入BIOS恢复界面,选择“Recover BIOS”以修复损坏的固件。
配置要求:BIOS操作需谨慎,避免中断电源;恢复工具需匹配机型且使用官方提供的固件文件。
3. 系统启动修复:安全模式与恢复工具
当硬件正常但系统无法引导时,Dell电脑无法开机问题排查与快速修复步骤详解需依赖软件修复手段。
开机时按`F8`或`Shift+F8`进入高级启动选项,选择“安全模式”以最小化驱动加载。在此模式下卸载冲突软件或回退驱动程序。
通过强制关机三次触发自动修复界面,选择“疑难解答”>“启动修复”,系统将自动修复启动文件。
下载并创建恢复介质(需16GB以上U盘),通过引导菜单运行该工具,支持系统还原、驱动修复及数据备份。
软件用途:SupportAssist OS Recovery整合了系统修复、硬件诊断及数据恢复功能,需在官网下载工具并配置启动优先级。
4. 硬件诊断与替换:内存、硬盘与散热管理

Dell电脑无法开机问题排查与快速修复步骤详解需结合硬件自检工具定位故障。
关闭电源后打开机箱,用橡皮擦拭内存金手指并重新安装。若有多条内存,可逐一测试以排除单条故障。
开机时按`F12`进入启动菜单,运行“Diagnostics”工具检测硬盘坏道或接口问题。若检测失败需备份数据并更换硬盘。
长期积灰可能导致过热保护性关机。使用压缩空气清理风扇及散热片,改善硬件工作环境。
工具配置:Dell Diagnostics工具集成于固件层,无需预装系统即可调用;建议每年至少执行一次全面硬件检测。
5. 高级恢复与技术支持:数据抢救与专业支持
若上述步骤无效,Dell电脑无法开机问题排查与快速修复步骤详解需转向数据恢复与官方支持。
使用第三方PE启动盘(如微PE工具箱)访问硬盘,导出重要文件。
提供设备服务编码及已尝试的修复步骤,技术人员可远程指导或安排。
对于主板、显卡等核心硬件故障,建议前往授权服务中心(如上海久光中心4楼)进行专业维修。
注意事项:自行拆机可能丧失保修资格;数据恢复需优先处理,避免覆盖原始数据。
本文通过Dell电脑无法开机问题排查与快速修复步骤详解,从硬件连接、固件配置、系统修复、硬件诊断到高级支持,提供了全链路解决方案。用户可根据故障现象选择对应步骤,结合Dell官方工具(如SupportAssist、Diagnostics)及Windows内置功能,高效恢复设备正常运作。定期备份数据、更新驱动及固件,可显著降低此类问题的发生概率。