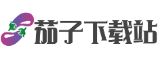电脑没声音故障排查与快速修复方法全解析
作为现代计算机使用中的高频故障之一,“电脑没声音”问题可能由硬件故障、软件配置、驱动异常或系统服务失效等多重因素导致。本文将从系统性排查视角出发,结合主流操作系统(以Windows为例)的解决方案与专业工具应用,提供一套完整的故障诊断与修复指南。以下是“电脑没声音故障排查与快速修复方法全解析”的核心要点。
1. 硬件连接检查:物理层故障定位
1.1 外接设备接口检测
用途:确认音频设备与计算机物理连接正常。
操作流程:
1. 检查耳机、扬声器的3.5mm插头是否完全插入绿色音频接口(台式机后置接口优先);
2. USB设备需测试不同端口,排除接口氧化或供电不足问题;
3. 使用替代设备(如备用耳机)验证是否为原设备损坏。
配置要求:
2. 系统音量设置:软件层基础排查
2.1 全局与程序音量控制
用途:排除误操作导致的静音或音量过低问题。
操作流程:
1. 任务栏右键音量图标 → 打开“音量合成器”,检查系统及各应用音量滑块是否开启;
2. 禁用“音频增强”功能(设置 → 系统 → 声音 → 高级设置)以避免兼容性问题;
3. 使用快捷键(如Fn+功能键)解除硬件级静音。
配置要求:
3. 音频设备配置:输出路径校准
3.1 默认设备选择与冲突管理

用途:解决多设备并存时的输出路由错误。
操作流程:
1. 右键任务栏音量图标 → 打开“声音设置”,在“输出”下拉列表中选择正确设备;
2. 设备管理器中禁用未使用的虚拟音频设备(如“Stereo Mix”);
3. 蓝牙设备需在“蓝牙和其他设备”设置中确认已配对并启用。
配置要求:
4. 驱动问题处理:声卡功能恢复
4.1 驱动诊断与更新工具
用途:修复因驱动过期、损坏或冲突导致的无声问题。
操作流程:
1. 使用驱动管理软件(如驱动人生)执行一键扫描与修复;
2. 设备管理器中右键声卡设备 → 选择“更新驱动程序”或“回退驱动”;
3. 手动下载官网驱动(如Realtek HD Audio)并禁用驱动程序签名强制。
配置要求:
5. 系统服务与组件:底层服务验证
5.1 核心音频服务重启
用途:确保Windows音频子系统正常运行。
操作流程:
1. 运行`services.msc`,检查“Windows Audio”与“Windows Audio Endpoint Builder”服务状态;
2. 执行命令`sfc /scannow`与`DISM /Online /Cleanup-Image /RestoreHealth`修复系统文件;
3. 使用PowerShell脚本监控`audiodg.exe`进程资源占用。
配置要求:
6. 进阶诊断工具:专业级排查方案
6.1 硬件信号测试工具
用途:定位物理层硬件故障。
操作流程:
1. 使用AIDA64生成多频段测试信号,检测扬声器响应;
2. 通过示波器测量音频接口输出波形,识别削波失真;
3. Linux系统使用`alsamixer`调整通道增益,`aplay -l`列出设备列表。
配置要求:
7. 预防性维护策略:长效稳定性保障
7.1 驱动与系统监控规范
用途:减少未来故障发生概率。
操作流程:
1. 建立驱动版本基线,定期比对厂商更新日志;
2. 部署温度监控工具(如HWMonitor)防止声卡芯片过热;
3. 制定外设插拔规程,避免带电操作导致的接口损坏。
配置要求:
电脑没声音故障排查与快速修复方法全解析
通过上述七层递进式排查,90%以上的无声问题可被快速定位。对于复杂故障(如主板音频芯片损坏),建议结合“替换法”测试或联系官方技术支持。值得注意的是,“电脑没声音故障排查与快速修复方法全解析”并非一成不变,需根据具体硬件型号、操作系统版本及使用场景动态调整策略。
附:推荐工具清单
| 工具名称 | 用途 | 适用场景 |
| 驱动人生 | 驱动自动检测与更新 | Windows平台常规修复 |
| AIDA64 | 硬件诊断与压力测试 | 进阶物理层故障排查 |
| PulseAudio | Linux音频服务管理 | 开源系统配置优化 |
| Windows疑难解答 | 系统级音频问题自动修复 | 初级用户快速处理 |
通过本文的“电脑没声音故障排查与快速修复方法全解析”,读者可构建从基础到高阶的完整知识体系,实现对音频问题的精准打击与长效预防。