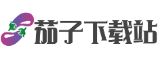一、电脑自动锁屏设置教程的核心意义
在数字化办公时代,电脑自动锁屏功能是保障个人隐私与数据安全的基础设置。无论是Windows还是Mac系统,合理的自动锁屏设置能有效防止他人未经授权访问敏感信息。例如,当用户短暂离开工位时,系统根据预设时间自动锁定屏幕,可避免聊天记录、文件内容等被窥视。
电脑自动锁屏设置教程:Windows与Mac系统详细操作指南的设计初衷,正是为了帮助用户在不同操作系统中快速掌握锁屏功能的配置方法。通过系统内置功能或第三方工具,用户既能实现安全防护,又能根据使用场景灵活调整设置。例如,Windows系统支持动态锁与屏幕保护双重机制,而Mac系统则可通过生物识别与自动睡眠实现智能锁屏。
二、Windows系统自动锁屏设置详解
1. 基础设置:屏幕保护与电源管理
在Windows 10/11中,用户可通过“设置”>“账户”>“登录选项”调整自动锁屏时间。具体路径为:进入“电源和睡眠”菜单,设置屏幕关闭时间与睡眠时间(例如1分钟无操作关闭屏幕)。勾选“在恢复时显示登录屏幕”,确保唤醒后需输入密码。
2. 高级功能:动态锁与组策略
Windows的动态锁功能支持通过蓝牙设备(如手机)检测用户是否离开。当设备超出连接范围时,系统自动锁屏。设置路径为“设置”>“账户”>“登录选项”>“动态锁”。对于企业用户,可通过组策略编辑器(gpedit.msc)中的“交互式登录:计算机不活动限制”策略,强制设置锁屏时间,避免与其他电源设置冲突。
三、Mac系统自动锁屏设置方法
1. 系统偏好设置与快捷键
在macOS中,用户可通过“系统偏好设置”>“安全性与隐私”>“通用”标签页设置自动锁屏时间。例如,选择“5分钟后”启用自动锁定。使用快捷键Control+Command+Q可立即锁屏,适用于临时离开场景。
2. 睡眠模式与生物识别
Mac的睡眠模式与锁屏功能深度整合。在“节能”设置中,调整显示器关闭时间(如15分钟)即可触发锁屏。支持Touch ID或Face ID的设备,还可启用生物识别解锁,兼顾便捷性与安全性。
四、第三方工具的应用与测评
1. 推荐工具:防锁屏助手与动态壁纸管理
对于需要长时间保持屏幕活跃的用户(如演示场景),可选用“防止电脑自动锁屏的小工具”。该工具通过模拟鼠标微动维持系统活跃,绿色免安装且资源占用低。另一类工具如“Dynamic Wallpaper Engine”,则允许用户自定义锁屏壁纸与触发条件,提升个性化体验。
2. 安全性评估与使用建议
第三方工具需谨慎选择。建议优先从官方商店或开源平台(如GitCode)下载,避免携带恶意代码的软件。例如,开源工具“LockScreen Timeout”代码透明,用户可自行审查功能逻辑,确保无后台数据收集行为。
五、安全设置与常见问题解决

1. 密码强度与生物识别
无论使用何种锁屏方式,密码复杂度是安全基础。建议采用“字母+数字+符号”组合,并定期更换。生物识别功能(如Windows Hello或Mac Touch ID)可减少密码输入频率,同时提升解锁效率。
2. 锁屏失效的排查方法
若自动锁屏设置未生效,需检查多策略冲突。例如,Windows系统中屏幕保护程序与组策略的时间设置会取最小值,需统一调整。Mac用户若遇到问题,可重置系统管理控制器(SMC)或检查第三方软件的干扰。
电脑自动锁屏设置教程:Windows与Mac系统详细操作指南不仅是一套技术方案,更是现代用户必备的数字安全意识体现。通过合理配置系统功能与工具,用户可在效率与安全之间找到平衡,为日常工作提供可靠保障。