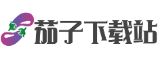一、系统还原功能简介与操作基础
电脑系统还原怎么操作的核心在于将计算机恢复到某个正常运行的“历史状态”。无论是Windows自带的还原功能,还是第三方软件,其原理均是通过创建“还原点”保存系统关键文件(如注册表、驱动程序等)的快照。当系统出现异常时,用户可快速回滚至稳定状态,而无需重装系统或丢失个人文件。
以Windows系统为例,其内置的还原功能操作简单。用户只需右键点击“开始”菜单,进入【系统】→【系统保护】→【系统还原】,选择所需的时间点即可完成恢复。此过程不会删除照片、文档等个人数据,但可能卸载近期安装的软件或驱动。若无法进入系统,还可通过开机时按特定快捷键(如F11)进入安全模式,调用还原点。
二、第三方系统还原软件推荐

对于需要更灵活操作的用户,第三方系统还原软件提供了更多选择。例如RollBack Rx支持“秒级回滚”,允许用户在任意时间点创建快照,即使系统崩溃也能通过热键恢复。其优势在于占用资源少,且支持多系统环境。另一款国产工具金舟一键系统重装则主打“零门槛”操作,用户点击“立即重装”后,软件自动完成备份、下载系统镜像和还原流程,适合对技术细节不熟悉的普通用户。
老毛桃一键还原和Deep Freeze冰点还原也备受青睐。前者兼容Windows多版本,支持在PE或DOS环境下操作;后者通过“冻结”系统配置,确保每次重启后自动恢复初始状态,适用于公共机房或需要高度稳定的场景。
三、软件下载与安装教程详解
电脑系统还原怎么操作的第一步是获取可靠工具。以RollBack Rx为例,用户需访问官网或授权平台下载安装包。安装过程中需注意关闭杀毒软件,避免误拦截核心组件。完成安装后,软件会自动创建首个还原点,建议手动设置快照频率(如每天一次)并分配存储空间(通常预留10%-20%的硬盘容量)。
对于Windows自带功能,用户需提前启用系统保护。进入【控制面板】→【系统与安全】→【系统保护】,选择系统盘(通常是C盘),点击“配置”并勾选“启用系统保护”。建议将“最大使用量”设置为5GB以上,以确保保留足够的还原点。
四、用户使用测评与效果对比
从实际体验看,Windows原生还原功能虽免费易用,但存在局限性。例如还原点可能因系统更新或磁盘清理被自动删除,且无法跨版本回滚(如从Win11退回Win10)。第三方工具则弥补了这些缺陷。RollBack Rx的“文件拖放恢复”功能允许用户从历史快照中单独提取误删文件,而无需全盘还原;金舟一键重装的“智能驱动匹配”能在恢复后自动安装硬件所需驱动,减少用户手动配置的麻烦。
在性能方面,Deep Freeze冰点的“内核级保护”对电脑运行速度影响最小,适合低配置设备;而老毛桃的兼容性最佳,支持从U盘启动修复无法进入系统的电脑。
五、系统还原的安全注意事项
电脑系统还原怎么操作必须重视数据安全。还原前务必备份重要文件。尽管多数工具声明“不影响个人数据”,但极端情况下(如还原点损坏)仍可能导致数据丢失。谨慎选择还原时间点,避免回滚至更早的故障状态。建议在安装大型软件、驱动更新或系统升级后手动创建快照。
对于加密硬盘用户,需提前解除BitLocker锁定,否则还原过程可能因密钥验证失败中断。使用第三方软件时应从官方渠道下载,避免植入恶意代码的破解版。安装后定期更新版本,修复潜在漏洞。
通过以上多维度解析,读者可全面掌握电脑系统还原怎么操作的核心要点,根据自身需求选择合适方案,高效解决系统故障的同时保障数据安全。