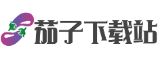苹果电脑彻底卸载应用程序的正确方法与残留文件清理步骤解析
随着软件生态的快速发展,用户对Mac系统的存储管理与性能维护需求日益增长。仅通过拖拽至废纸篓的方式卸载应用程序,往往会导致残留文件长期占用存储空间,甚至影响系统稳定性。本文将从系统原生工具、第三方专业工具、手动清理及终端命令四大维度,结合具体场景与操作步骤,全面解析苹果电脑彻底卸载应用程序的正确方法与残留文件清理步骤解析,帮助用户实现精准清理与高效维护。
1. 系统原生卸载方法解析
适用场景与限制
苹果原生卸载工具(如启动台、访达)适用于简单场景,但仅能删除主程序文件,残留配置文件、缓存等问题普遍存在。
操作步骤
方法一:通过启动台卸载
1. 退出目标程序(快捷键 `Command + Q`)。
2. 打开启动台(程序坞图标或触控板四指捏合手势)。
3. 长按图标至抖动状态,点击左上角“×”按钮删除(仅限App Store下载的应用)。
方法二:通过访达卸载
1. 访达中导航至“应用程序”文件夹(快捷键 `Shift + Command + A`)。
2. 拖拽目标应用至废纸篓,或右键选择“移到废纸篓”。
3. 清空废纸篓(`Command + Shift + Delete`)。
局限性:无法清理以下残留文件:
2. 第三方工具深度清理方案
CleanMyMac X:一体化卸载工具
用途:支持批量卸载、残留文件扫描及系统优化,适用于追求效率的用户。
配置要求:兼容macOS 10.12及以上版本,需付费解锁高级功能。
操作步骤:
1. 打开CleanMyMac X,选择“卸载器”模块。
2. 勾选目标应用,点击“卸载”(自动关联缓存与配置文件)。
3. 使用“残留项”功能二次扫描,确保彻底清理。
AppCleaner:轻量化免费替代
用途:开源工具,支持拖拽卸载与关联文件识别。
配置要求:支持macOS 10.7及以上系统,免费使用。
操作步骤:
1. 拖拽应用图标至AppCleaner窗口。
2. 勾选关联文件(默认全选),点击“删除”。
3. 手动清理残留文件指南
核心路径与操作
步骤一:定位残留文件
步骤二:选择性删除
4. 终端命令进阶卸载方法
适用场景
适用于技术用户或无法通过常规方式卸载的顽固应用,需谨慎操作。
步骤:
1. 强制终止进程:
bash
sudo lsof | grep "应用名" | awk '{print $2}' | xargs kill -9
2. 删除主程序:
bash
sudo rm -rf /Applications/应用名.app
3. 清理残留:
bash
sudo rm -rf ~/Library/Application Support/应用名
风险提示:`rm -rf`命令不可逆,操作前建议备份数据。
5. 维护建议与最佳实践
定期清理策略
预防性措施

1. 沙盒安装:优先通过App Store安装应用,限制文件扩散范围。
2. 卸载清单:记录常用软件的配置路径(如`.npm`、`.m2`)。
苹果电脑彻底卸载应用程序的正确方法与残留文件清理步骤解析不仅关乎存储空间释放,更是系统性能优化的核心环节。通过系统工具、第三方软件、手动清理及终端命令的多维配合,用户可实现对应用残留的精准打击。建议普通用户优先选择CleanMyMac等工具简化操作,技术用户则可结合终端命令深度定制清理流程。定期维护与规范操作习惯,是保持Mac持久流畅的关键。