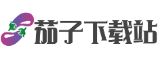台式电脑蓝牙耳机连接方法详解与常见问题解决指南
一、硬件准备与兼容性验证

1.1 蓝牙功能基础检测
台式电脑需优先确认是否内置蓝牙模块。通过以下方式验证(图1):
1. 设备管理器检测:右键“此电脑”>“管理”>“设备管理器”,查看是否存在“蓝牙”类别。
2. 系统设置验证:Win10/11用户可通过“设置”>“设备”>“蓝牙和其他设备”查看蓝牙开关状态。
3. 物理接口检查:部分主板通过PCI-E扩展卡实现蓝牙功能,需查看机箱后置接口是否有天线模块。
若无蓝牙模块,需购置外接适配器。推荐选择USB蓝牙适配器(价格20-100元),选购时需注意:
二、驱动安装与系统配置
2.1 适配器驱动部署方案
免驱适配器(推荐):插入USB接口后,Win8/11系统自动识别并加载通用驱动。
手动安装驱动:
1. 访问厂商官网(如绿联/小米)下载专用驱动包
2. 解压后运行Setup.exe,按向导完成安装
3. 设备管理器中右键适配器>“更新驱动程序”>手动指定.inf文件
驱动异常处理:
2.2 系统服务优化配置
1. Win+R输入`services.msc`,确保“蓝牙支持服务”状态为“正在运行”
2. 高级设置中启用“允许输入设备搜索蓝牙”(Mac需命令行`bluetoothctl power on`)
三、蓝牙耳机连接全流程
3.1 通用配对步骤(Win10/11)
1. 启用适配器:插入USB接口后置端口(信号更稳定)
2. 进入配对模式:长按耳机电源键3-5秒至指示灯红蓝交替
3. 添加设备:
4. 音频输出切换:右键音量图标>声音设置>输出设备选择耳机
特殊场景处理:
四、高频问题诊断与解决
4.1 设备搜索失败
排查清单:
1. 确认耳机进入配对模式(非普通开机状态)
2. 缩短距离至1米内,避开金属障碍物
3. 关闭周边2.4GHz设备(如Wi-Fi路由器)
4. 更新适配器固件至最新版本
进阶方案:
4.2 连接后无音频输出
修复步骤:
1. 检查声音输出设备是否设置为蓝牙耳机
2. 卸载并重新安装蓝牙驱动
3. 确认耳机支持A2DP协议(控制面板>设备属性查看)
4. 执行系统音频故障排查(设置>系统>疑难解答>播放音频)
4.3 间歇性断连
优化方案:
五、性能优化与进阶配置
5.1 音质增强方案
1. 启用aptX HD编码(需适配器与耳机双向支持)
2. 调整比特率:控制面板>声音>蓝牙耳机属性>高级>选择24bit/96kHz
3. 安装Dolby Atmos或DTS:X音效插件
5.2 多设备协同管理
1. 优先连接设置:蓝牙设置>高级选项>指定主设备
2. 快速切换方案:
台式电脑蓝牙耳机连接方法详解与常见问题解决指南(技术规格汇总)
| 参数维度 | 标准要求 | 典型达标方案 |
| 传输协议 | 蓝牙5.3+EDR | 华硕BT500适配器+索尼WH-1000XM5 |
| 音频编码 | aptX LL/AAC | 绿联CM390+Apple AirPods Pro 2 |
| 延迟控制 | <100ms | 2.4GHz专用接收器(非标准蓝牙方案) |
| 续航兼容 | >8小时 | 启用Windows电源优化策略 |
本指南已覆盖硬件选购、驱动配置、连接优化等全链路流程。如遇复杂硬件故障,建议联系适配器厂商或电脑品牌售后(联想/华硕)获取专业支持。通过系统化实施本《台式电脑蓝牙耳机连接方法详解与常见问题解决指南》,可确保99%的常规使用场景稳定运行。