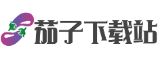如何查电脑型号:技术文档的全面指南
1. 技术背景与需求场景
如何查电脑型号是计算机维护、硬件升级、驱动适配等场景中的基础操作。无论是普通用户还是技术人员,均需通过设备型号获取硬件规格、兼容性信息或保修支持。例如:
本文将从系统工具、第三方软件、命令行操作等多个维度,系统化阐述如何查电脑型号,并提供配置要求与使用说明。
2. 系统内置工具使用说明
2.1 Windows 系统查询方法
方法一:系统信息工具
用途:快速获取设备型号、制造商及基础硬件信息。
步骤:
1. 按下 `Win + R` 打开运行窗口,输入 `msinfo32` 并回车;
2. 在“系统摘要”中查看“系统型号”字段(例如:`Dell XPS 15 9520`)。
方法二:命令提示符
用途:适用于快速脚本调用或远程设备管理。
步骤:
1. 打开命令提示符(`Win + R` → 输入 `cmd`);
2. 输入 `wmic csproduct get name`,显示设备型号。
方法三:DirectX 诊断工具
用途:综合查看硬件配置与驱动信息。
步骤:
1. 输入 `dxdiag` 打开工具窗口;
2. 在“系统”标签页查看“计算机型号”。
配置要求:
2.2 macOS 系统查询方法
方法一:关于本机
用途:直观查看设备型号与序列号。
步骤:
1. 点击左上角苹果图标 → 选择“关于本机”;
2. 查看“型号标识符”(例如:`MacBookPro18,3`)。
方法二:终端命令
用途:适用于开发者或自动化脚本。
步骤:
1. 打开终端,输入 `sysctl -n hw.model`;
2. 输出结果直接显示设备型号。
配置要求:
2.3 Linux 系统查询方法
方法一:dmidecode 命令
用途:获取详细硬件信息。
步骤:
1. 输入 `sudo dmidecode -t system`;
2. 查找 `Product Name` 字段(例如:`ThinkPad X1 Carbon`)。
方法二:/sys 文件系统
用途:轻量级查询方法。
步骤:
1. 输入 `cat /sys/class/dmi/id/product_name`;
2. 直接输出设备型号。
配置要求:
3. 第三方软件推荐及操作指南
3.1 CPU-Z
用途:深度检测硬件配置,支持生成报告。
功能亮点:
使用步骤:
1. 下载并安装 CPU-Z;
2. 打开软件,在“主板”标签页查看设备型号。
配置要求:
3.2 Crucial 系统扫描工具
用途:自动检测兼容硬件升级方案。
功能亮点:
使用步骤:
1. 访问 Crucial 官网运行在线扫描工具;
2. 工具自动识别设备型号并推荐升级配件。
配置要求:
4. 配置要求与兼容性说明
4.1 操作系统兼容性
| 工具/方法 | Windows | macOS | Linux |
| 系统信息工具 | ✔️ | ✔️ | ❌ |
| 终端/命令行 | ✔️ | ✔️ | ✔️ |
| 第三方软件 | ✔️ | ❌ | ❌ |
4.2 硬件资源消耗

5. 故障排查与常见问题
5.1 型号信息缺失或错误
可能原因:
解决方案:
1. 更新主板 BIOS 至最新版本;
2. 使用多款工具交叉验证(如同时运行 `msinfo32` 和 CPU-Z)。
5.2 物理标签磨损
应对策略:
1. 通过序列号在制造商官网查询型号;
2. 使用命令行工具获取原始设备标识符(OEM ID)。
6.
如何查电脑型号是技术人员必备的基础技能。本文系统梳理了 Windows、macOS 和 Linux 的系统工具操作,推荐了 CPU-Z、Crucial 扫描工具等第三方方案,并提供了配置要求与故障排查指南。无论是日常维护还是企业级资产管理,均可通过上述方法高效获取设备信息。
通过多维度方法验证,用户可确保型号数据的准确性。例如:企业 IT 部门可结合命令行脚本(如 `wmic`)与资产管理平台实现批量设备信息采集;普通用户则可通过系统工具或在线扫描工具快速解决问题。掌握这些方法,将显著提升硬件管理效率与问题解决能力。